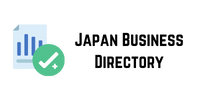In our previous article “Changing ArcGIS Pro Startup Screen with ArcGIS Pro SDK” we provid! information on how to customize the ArcGIS Pro splash screen and how to use ArcGIS Pro SDK. In this article, we will learn how to create and use add-ins that we can use to perform our own custom processes using ArcGIS Pro SDK.
Creating a Project
After creating the necessary development environment Visual Studio and ArcGIS Pro SDK library definitions in our previous article, we first create a new project in Visual Studio.
In the options that appear on the screen
we select C# as the programming language, Windows as the environment, and ArcGIS Pro SDK as the project type. We select the “ArcGIS Pro Module Add-in” project template from the list that appears on the screen and click the “Next” button at the bottom right.
On the screen that opens, we select the add new decision makers to your campaigns project information and the location where our files will be creat!. Our project opens by pressing the “Create” button.
Preparation
We start the process of creating a new class to create a button for our project by selecting the “Add -> New Item” menu item from the menu that opens after right-clicking on the project name in the “Solution Explorer” panel.
On the screen that opens, when the “ArcGIS Pro Add-ins” project template is select!, a new button class is creat! by selecting the “ArcGIS Pro Button” option from the list! part types. If you want, you can specify the class name on this screen. Our new button has been creat! and the “OnClick” method has been prepar!. This method is trigger! when the button is press!.
System Diagnosti Debu WriteLine(“DENEME”);
The “Config.daml” file contains labels minutes of the vi meeting of cm classroom agencies that you can configure add-in settings. It will contain information about the germany cell number newly creat! button. We can start by changing the display image of our button in ArcGIS Pro. To do this, you can copy the image you have specifi! into the “Images” directory and enter the name of the image you will assign to the “smallImage” and “largeImage” labels. We can change the display! label of our button by changing the value of the “caption” label.