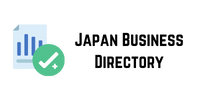Google Assistant is a powerful tool that can be used to set reminders, control smart home devices, and more. With Google Assistant on your TV, you can enjoy hands-free voice control of your TV and other connected devices. In this guide, we’ll show you four different ways to set up Google Assistant on your TV using Amazon Fire Stick, the “Ok Google” feature, Android TV, and Roku.
How to set up Google Assistant on your Amazon Fire Stick?
The Google Assistant app is a must-have for Amazon Fire Stick users. The app allows you to control your device with voice commands and perform numerous tasks, you can use Google Assistant on your Fire Stick by following these steps:
Connect your Fire Stick to your TV. (If you’re thinking about getting a new one, check out TCL’s Google TV.)
Go to the Amazon App Store and search for “Google Assistant.”
Install the app on your device (the process will take a few minutes).
Open the app and follow the instructions to set it up using OK Google commands (you’ll have to say “OK Google” three times before it starts working).
Once you’ve installed the Google Assistant app on your Fire Stick, you can use it to do a variety of things. You can ask it to play movies or TV shows, make video calls, set reminders, get directions from Google Maps, and more.
How to set up Google Assistant via the “Ok Google” feature?
Did you know you can set up Google Assistant on a TV with Google Assistant built-in by using Voice Match on your phone or watch and simply saying “Ok Google” to communicate with Google Assistant?
You just have to go into the Google Assistant app and open it.
Make sure your smartphone or tablet is connected to the same Wi-Fi network as your TV.
Next, if Google Assistant is disabled, you will see the option to enable it at the bottom. Tap Enable.
On your Android phone or tablet, open the Google Assistant app.
Tap the voice model, then tap Retrain voice model.
Follow the steps to record your voice.
For phone or tablet:
Even if your phone is locked, you can use your voice to communicate with the Google Assistant on Android devices running Android 5.0 and later. Learn how to manage the information you see and hear.
Open the Google Assistant app on your Android phone or tablet and say “Assistant Settings.”
Select Voice Match from the “Popular Settings” menu.
Turn on Hey Google.
For watch:
Tap your watch screen to wake it up if it’s off.
Swipe down from the top of the watch face.
Tap Settings, then Personalization.
Turn on “Ok Google” recognition.
The overseas data connectivity is needed to be connected with the exchanging of information around the globe. The overseas data connection is involved in data overseas data exchange between different countries. More overseas data connectivity is helpful in various fields such as banking, commerce, health education etc. Thus, the role of overseas data becomes essential in the development of international telecommunications.
Note: iPhones and iPads are not supported by Voice Match.
Once your smart device is connected to the TV, you’ll see a prompt that says “Start Voice Match.” Tap it and say “OK Google” three times. This will ensure that the device can recognize your voice when you use it in the future.
You’ll be able to use your voice with your TV once you’ve completed these steps. Just say “OK Google” and then the command or question you want the TV to answer.
English, French, German, Indonesian, Italian, Japanese, Korean, Portuguese (Brazilian), and Spanish are the languages in which Google Assistant is accessible on Android TV now. More languages will be available soon.
How to set up Google Assistant through your Android TV using TV Mode?
To set up Google Assistant on your TV using TV Mode, follow the steps below:
Use your phone to activate TV mode.
Turn on the TV and select the input you want to use.
Select OK Google and follow the instructions on the screen to begin setup.
Once you’ve connected your Google Home to your TV, you can use a variety of commands to control it. You can ask your Assistant to play music, show you what’s on TV, and more. Here are some common ways to use Google Home with your TV:
How to set up Google Assistant for your Roku device?
TCL Roku is a popular, easy-to-use streaming device that lets you watch your favorite shows and movies. Roku has a feature called “Voice Remote,” which lets you talk to the Google Assistant on your TV to search through thousands of channels instantly using your voice.
You must connect your TCL Roku TV account to your Google account via the Google Home bzb directory mobile app on your iOS or Android device before you can use the Google Assistant to find and control your Roku TV. Here are the detailed instructions:
Open the Google Home app for smartphones.
Click Add (+) in the top left corner.
Tap Device Settings.
Select Roku from the list under Works with Google Search.
Sign in to your Roku account when prompted.
Then follow the on-screen instructions.
Select “Customize Voice Search” from the Voice Control menu. You will see a list of languages and countries that you can set up the Google Assistant for. Select the language you want to use. The entire setup process is now complete and you can enjoy the convenience of the Google Assistant.
Enjoy your TV experience with OK Google
Divertissement à commande vocale: chaque fois que vous configurez OK Google sur votre téléviseur, vous pouvez facilement contrôler votre expérience de divertissement data of mobile cell phone number en utilisant uniquement votre voix. To find the diffuser of your No. 1 broadcast on Netflix, to find the latest blockbuster on Amazon Prime Video or to diffuse your No. 1 music on the Web on Spotify, simply say “OK Google” at your disposal. commande and laissez votre televiseur se terminar.