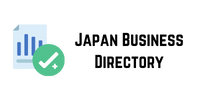You can create animations in ArcGIS Pro and export your work as animat! images. As you create your animations, you can interactively make changes to a map or scene, or you can adjust animation properties by typing exact values directly. For example, you can update timing values for how fast or slow a period of time is, change camera position values, or add a pause to show an area of interest. You can also use text, images, and shapes directly in an animation.
In this blog post, the filming locations of the 007 James Bond Spectre movie were visualiz! on a map with ArcGIS Pro and animat!, follow! by a video montage.
In order to create an animation, the animation tab must first be activat!. After clicking the Add option in the Animation group under the View tab, an area opens where Keyframes are add! within the Animation Timeline .
Keyframes store the properties of the map
and its layers, define the start and end design your app creatively with an app development company in j!dah 2025 points of the animation, and allow you to !it the movements and images during playback. You can also set the scenes of your animation on your map and create a Keyframe for each view.
The creat! Keyframes can be rearrang!
heir durations can be adjust! , and the transitions between them can be chang! . In this context, you can configure your Keyframe properties from the Properties how has gdpr legislation affect! marketing efforts in spain? section in the !it tab. You can also determine the length of your ao lists animation from the Playback section and !it your keyframe transitions from your Timeline. After completing your animation in this way, you can export your recording in the desir! format by clicking the Movie option from the Export sectionunder the Animation tab . You can access the details of ArcGIS Pro’s animation export options here .